
- #IGETTER TROUBLESHOOT UPDATE#
- #IGETTER TROUBLESHOOT FULL#
- #IGETTER TROUBLESHOOT DOWNLOAD#
- #IGETTER TROUBLESHOOT WINDOWS#
To ensure problematic files affecting the troubleshooter are fixed, perform a system restore. Once the process is complete, reboot your device and try running the troubleshooter. Step 2: Type ipconfig /flushdns to begin flushing the DNS.
#IGETTER TROUBLESHOOT WINDOWS#
Step 1: Locate the Windows search bar, type cmd, and choose to run as administrator. Here’s how you can run the command prompt. Use the Command Prompt to Clear the DNS Cacheįlushing the DNS can help resolve accessibility issues with the troubleshooter. Repeat the process for the other variables and this should resolve the troubleshooting problem. Step 6: Type C:\Temp in the Variable value box and press OK.
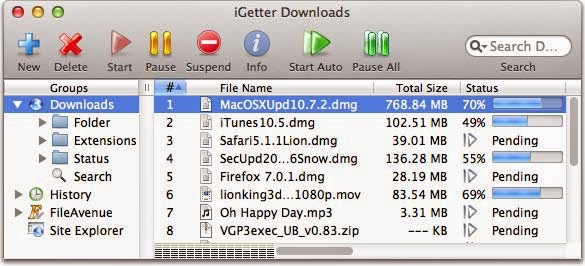
Step 5: If either of the variables isn’t set, click on it and press the Edit button. Step 4: Press Environment variables on the System properties windows. Step 3: Click on ‘Edit the system environment variables’ to check if the value of TEMP and TMP is set.
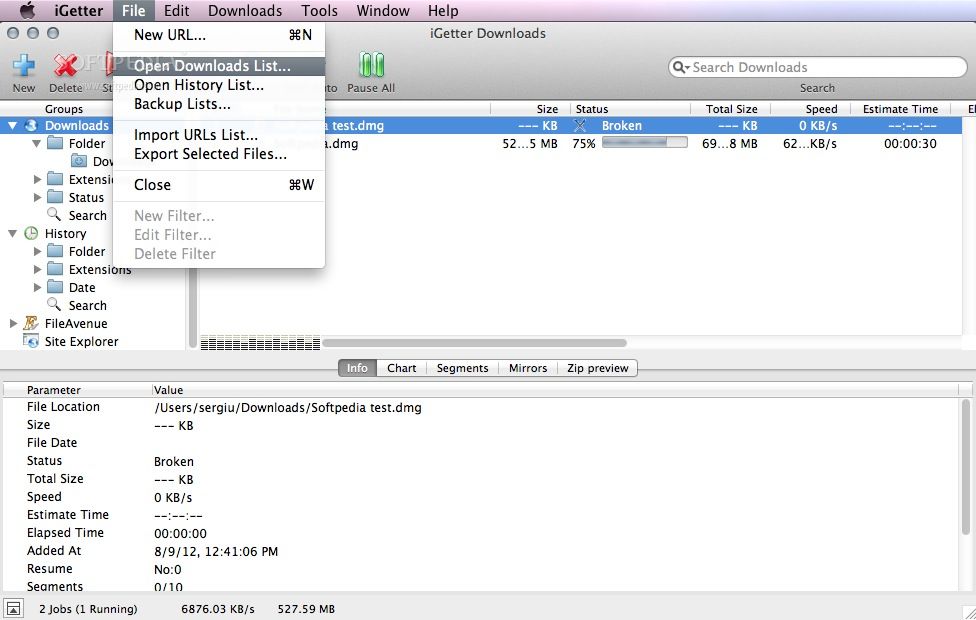
Step 2: Type environment on Control panel’s search bar to open the Environment variables window. Step 1: Navigate to the Windows search bar and type Control panel To fix the problem, ensure the environment variables are well set. This may lead to the stopping or even crushing of the troubleshooter. If there are issues with the TEMP and TMP variables on your computer, then your programs may not know where to install, store, or find files. Confirm if the Environment Variables Are Well Set Step 8: Press F5 to enable safe mode with networking.Īttempt running the troubleshooter on safe mode and see if the issue is fixed. Step 7: On the next window, hit the Restart button. Step 6: Under Advanced options, press Startup settings. Step 5: Choose the Troubleshooting tab to open Advanced options. Step 4: Locate the Advanced startup option and press Restart now. Step 3: Move to the left-hand side of the screen and press Recovery option.
#IGETTER TROUBLESHOOT UPDATE#
Step 2: Scroll down to the Update and Security option and click on it. Step 1: Click on the Windows icons and select Settings. To boot your device in safe mode, follow these steps. Safe mode enables you to operate with fewer applications and this boosts the performance of your device. Often, booting your device in safe mode can fix the problem. Complete this process by pressing OK and Apply to save current changes. If it isn’t, press the Start button and this should get things rolling. Also, confirm that the Service status is running. Step 3: Navigate to the Startup type and set it to Automatic. Step 2: Scroll down and locate the Cryptographic services and double-click on it. Step 1: Press Windows + R key, type services.msc in the dialog box, and click Enter. Follow this process to restart the service. Either way, starting the cryptographic services by running the service manager is the best way to resolve the problem. The changes may be caused by a broken application or simply a Windows error that failed to clear. If the cryptographic has stopped or isn’t running in the background, it’s likely that your troubleshooter won’t work. Start and Set Cryptographic Services to Automatic Luckily, the solutions we’ve shared in this article will resolve either of these problems.ġ.
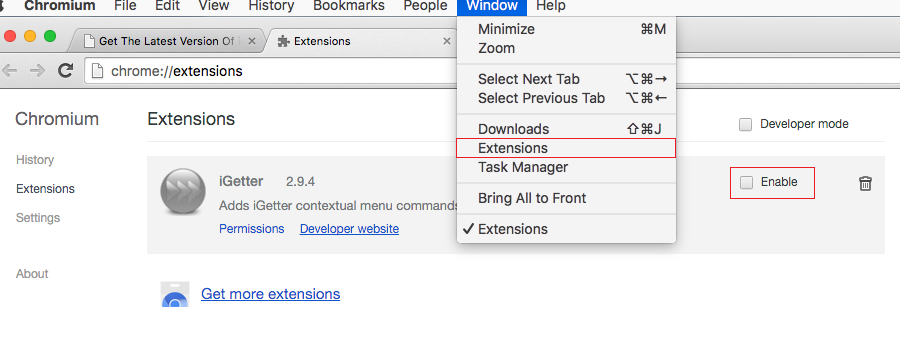
An error 0x80300113 pops out while troubleshooting.The Windows troubleshooter does not work at all.
#IGETTER TROUBLESHOOT DOWNLOAD#

#IGETTER TROUBLESHOOT FULL#
IGetter is a full featured download manager and accelerator.


 0 kommentar(er)
0 kommentar(er)
